By default, Android apps downloaded from the Google Play Store are automatically updated. If you would rather review the updates and any new or changed permissions associated with the updates, you can choose to disable automatic updates.
The options for automatic updates are slightly different in the new version (5.0) of the Play Store. We will show you how to do it in both the old and the new versions.




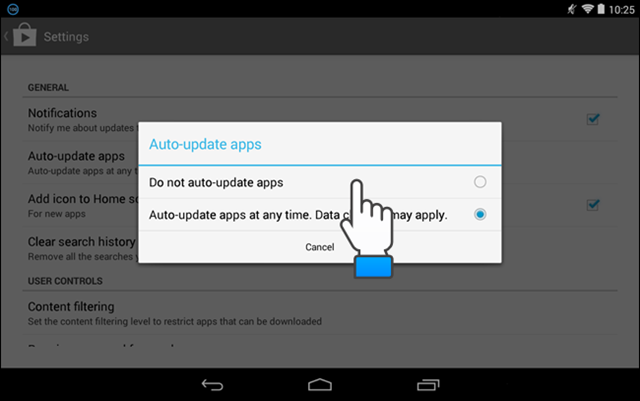








The options for automatic updates are slightly different in the new version (5.0) of the Play Store. We will show you how to do it in both the old and the new versions.
Google Play Store Prior to Version 5.0
To
turn off automatic updates in versions of the Play Store earlier than 5.0,
touch the Play Store icon on your Home screen.
To turn off automatic updates in versions o
f the Play Store earlier than 5.0, touch the Play Store icon on your Home screen.
In the Play Store, touch the menu button in the upper-left corner of the screen.

Touch “Settings” on the menu.

The “Auto-update apps” option is in the “General” section of the “Settings” screen. If it says “Auto-update apps at any time. Data charges may apply,” then your apps will be automatically updated. To turn this option off, touch “Auto-update apps.”

On the “Auto-update apps” dialog box, touch “Do not auto-update apps.”
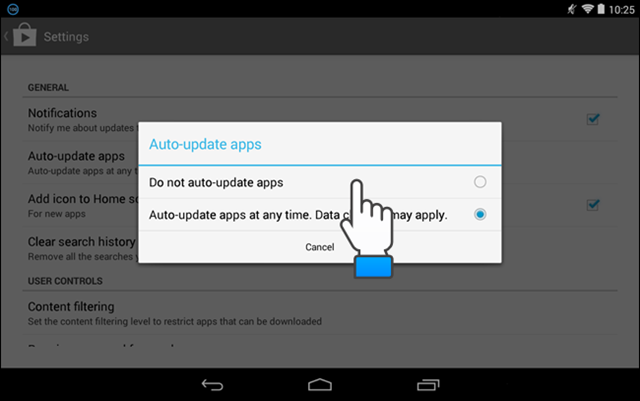
The dialog box closes and the “Auto-update apps” option is updated with the “Do not auto-update apps” setting. Touch the Play Store icon in the upper-left corner of the screen to go back to the main Play Store screen. You can also touch the Back button on your device.

On a Google Nexus 7, when you hold the device in landscape mode, and you’re on the “My apps” screen, the screen is split into two panes. The left pane contains your list of “Installed” apps and “All apps”. The left pane contains buttons allowing you to “Open,” “Update,” or “Uninstall” the app. The “Allow automatic updating” check box is also available in the right pane.

If you select the “Allow automatic updating” check box so there is a check mark in the box, the following dialog box displays asking if you want to turn on auto-update for all apps.

NOTE: You can view details about the permissions required for an app by touching “Permission details” at the bottom of the app’s page in the Google Play Store.

Google Play Store Version 5.0
To turn off automatic updates in version 5.0 of the Play Store, open the Play Store and touch the menu icon in the upper-left corner of the screen.
Scroll down and Touch “Settings” on the menu.

If your apps have been updating automatically, the “Auto-update apps” setting in the “General” section on the “Settings” screen will read “Auto-update apps at any time. Data charges may apply.” To change this setting, touch “Auto-update apps.”

The “Auto-update apps” dialog box displays. To prevent apps from automatically updating, touch the “Do not auto-update apps” option.
NOTE: If you want apps to update automatically, but you want to avoid going over your data limit, touch the “Auto-update apps over Wi-Fi only” option. That option allows your apps to automatically update only when you are connected to a Wi-Fi network so you don’t use any data to do so.

In version 5.0 of the Google Play Store, you can still view permissions for an app by touching “Permission details” at the bottom of the app’s page.
Manually updating apps allows you to review the permissions for each one, making sure they are ones you either agree with or can tolerate.










0 comments: